Содержание статьи:
Настройка наушников AirPods с компьютером Mac
Apple установила новые стандарты в области беспроводных наушников с AirPods. Но они могут соединяться не только с iPhone и iPad, но также с устройствами Android и даже ПК. Мы покажем вам, как это работает.
Наушники работают с Mac с операционной системой macOS Sierra и более новыми.
Как работает подключение AirPods к Mac
Если ваши AirPods уже подключены к вашему iPhone, во многих случаях ваш Mac также будет подключен. Это связано с тем, что обычно все устройства подключены к iCloud и поэтому «известны» друг другу. Однако для этого необходимо использовать один и тот же Apple ID на всех устройствах. На Mac должен быть включен «HandOff».
Если наушники еще не подключены:
- На компьютере Mac выберите пункт «Системные настройки» в меню Apple, затем щелкните значок Bluetooth
- Убедитесь, что Bluetooth включен.
- Не вынимая наушники AirPods из чехла для зарядки, откройте крышку.
- Нажмите и удерживайте кнопку настройки на задней стороне чехла до тех пор, пока индикатор состояния не замигает белым.
- Выберите наушники AirPods в списке устройств и нажмите кнопку «Подключить».
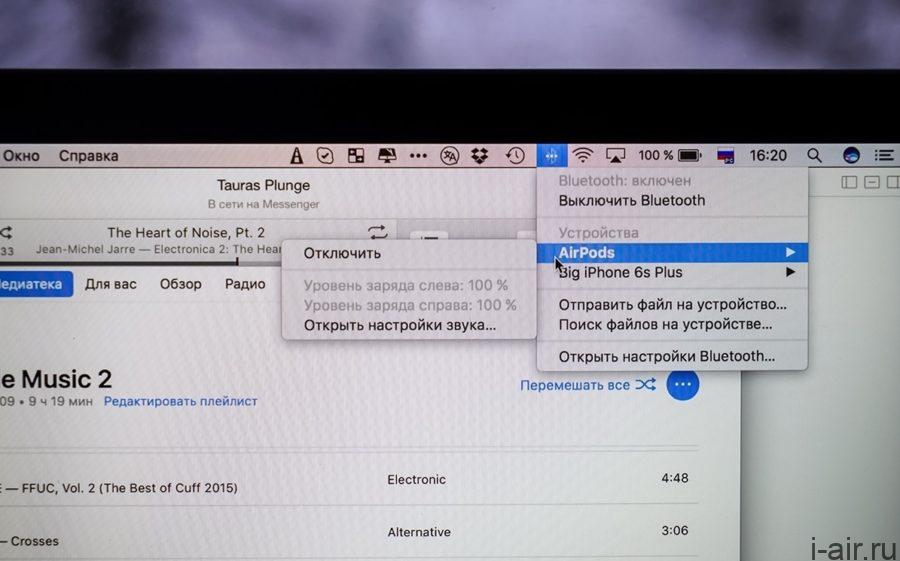
Почему AirPods не подключаются к Mac
На старых Mac без HandOff сопряжение работает только через Bluetooth. Поэтому нужно сделать следующее:
- Сначала нажмите значок громкости в строке меню. Здесь AirPods должны появиться в списке доступных устройств.
- Кроме того, вы также можете использовать «Apple, меню | Системные настройки | Bluetooth для AirPods.
- Выберите его из списка и нажмите «Подключить»
Что делать если AirPods не подключились к Mac, может помочь один из следующих способов:
- Открываем «Системные настройки«, нажимаем «Bluetooth», далее — «Выключить Bluetooth», ждем 30 секунд, затем нажимаем «Включить Bluetooth»;
- В строке меню кликаем значок динамика и в списке «Устройство вывода» указываем AirPods;
- На компьютере Mac открываем «Системные настройки«, нажимаем «Bluetooth», ждем когда Mac завершит поиск доступных устройств и в списке появятсяAirPods, теперь в строке меню (в самом верху экрана) кликаем значок динамика, тоже ждем немного, пока в списке отобразятся все устройства, выбираем AirPods. Дожидаемся сигнала подключения.
- Иногда помогают также несколько перезагрузок Mac, в ходе которых очищается старый кэш iCloud и Bluetooth.
Не знаете что выбрать? Посмотрите нашу подборку >>> "Лучшие беспроводные наушники 2023"






